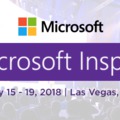Toshiba AC100 frissítés CyanogenMod-ra
Ugyan nem nagyon szeretünk írni a különböző törési módszerekről, jelen esetben mégis kivételt teszünk, mert egyrészt a címben szereplő készülékhez a legfrissebb kiadott verzió 2.2, illetve nem is található benne gyárilag magyar nyelv, ami néhány ember számára elég nagy negatívum lehet. A frissítés menetét lépésről lépésre elolvashatjátok a továbbiakban.

Egyik ismerősömnek volt a birtokában egy Toshiba AC100-as notebook, amivel a legnagyobb probléma a már említett magyar nyelv hiánya volt, így megkért, hogy segítsek frissíteni a gyári operációs rendszert egy olyanra, ami tud magyarul is. Gyorsan neki is vágtam utánanézni, hogyan is lehetne megtörni a készüléket, ám folyamatosan halott linkekbe, vagy hibás leírásokba ütköztem, ami megnehezítette a dolgomat, ám szerencsére találtam egy oldalt, ahol kicsit pontatlanul, de megtaláltam a leírást, és a szükséges fájlokat is, és egy kis ügyeskedéssel sikerült is a feladat. Akkor nézzük is, hogy mi fog kelleni hozzá:
- Windows operációs rendszerű számítógép
- Maga a Toshiba AC100-as
- Legyen kéznél egy SD kártya
- Amennyiben 2.2 van rajta, úgy kell a visszaállító
- Recovery mod
- USB driverek
- Maga a ROM (CyanogenMod módosított verziója kifejezetten ehhez a készülékhez, 4.1.2-es verzió)
- Google alkalmazások
Ha ezek közül valami hiányzik, akkor ne kezdjetek bele!
A törés lépései:
- Az első és legfontosabb lépés, ami később megkeserítheti az életünket, ha nem tesszük meg, hogy a letöltött ROM fájlt és a Google alkalmazásokat másoljuk át a készülékre. Ez azért fontos, mert verzió-visszaállítás után nem fog tudni elindulni a készülék, így ha ezt a lépést kihagyjuk, akkor utólag csak SD kártya segítségével tudjuk telepíteni (lehetséges, hogy pendrive segítségével is megoldható, de nem garantált). FONTOS!!! A .zip fájlokat kell átmásolni, nem kell kicsomagolni! (cm_ac100-ota-eng.cm10-beta3.zombah.zip és gapps-jb-20120726-signed.zip)
A biztonság kedvéért egy SD kártyára is másoljuk fel ezt a két fájlt! - Tényleg másoljátok át a notebookra és az SD kártyára is a fájlokat!
- Én szóltam… Az SD kártyára azért van szükség, hogyha a telepítés nem sikerül elsőre, akkor vissza kell állítani a gyári beállításokra, ami viszont a készüléken lévő összes fájlt törli!
- A számítógépre telepíteni kell az USB drivert, e nélkül nem fogjuk tudni telepíteni fastboot-on keresztül a recovery-t. Ezt az NvidiaUsb.inf fájl segítségével tudjuk telepíteni. A fájlra jobb klikk, és telepítés. Ha nem engedi telepíteni, mert nincs digitális aláírás, akkor újra kell indítani a gépet speciális módon, amit úgy tehetünk meg, hogy miközben rányomunk az újraindításra, addig nyomva tartjuk a shift gombot. Mielőtt befejezné a gép az újraindulást, fel fog jönni egy szép kék képernyő, ott válasszuk a Hibaelhárítást, majd a Speciális lehetőségeket, végezetül az Indítási beállításokat, végezetül nyomjuk meg az Újraindítás gombot. Miközben tölt be a rendszer, ki kell választanunk a 7-es lehetőséget, vagyis „Az illesztőprogram-aláírás megkövetelésének letiltása” lehetőséget. Ezek után gond nélkül települnie kell a driver-nek. Elméletileg Windows 7 esetében nem lesz ezzel probléma.
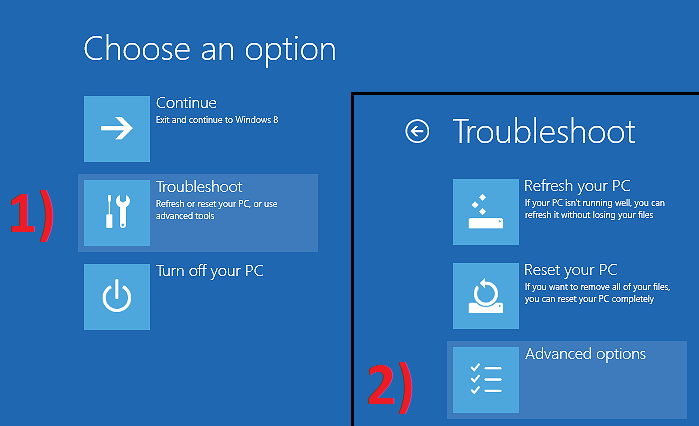
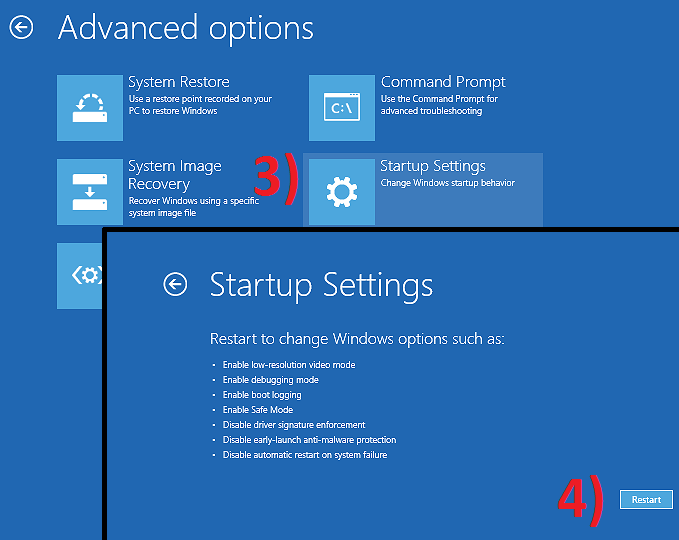
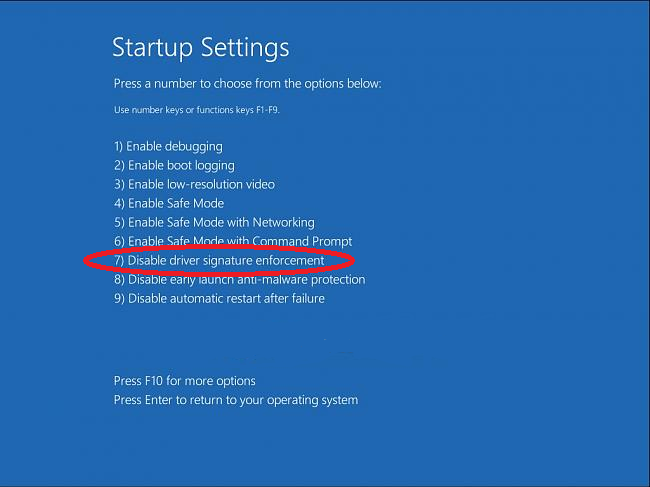
- Miután felmásoltuk a fájlokat, fastboot módban újra kell indítani a notebookot, ezt pedig a következőképpen tehetjük meg: kapcsoljuk ki a készüléket, majd a CTRL+ESC+bekapcsoló gombokat tartsuk lenyomva 3-5 másodpercig, utána a bekapcsoló gombot engedjük el. Ha minden jól ment, akkor a képernyő fekete marad, és nem indul el az android rendszer.
- A letöltött ac100-bootloader-downgrade.zip fájlt csomagoljuk ki, majd indítsuk el a downgrade21.cmd fájlt. Bármilyen gombot le kell nyomni, hogy a visszaállítás megkezdődjön. Amennyiben az USB driver feltelepült, úgy egy viszonylag hosszú üzenetsort fogunk látni, amit sajnos nem tudok prezentálni, mert nincs kéznél a készülék, csak azt, hogy mit ír ki, amikor nem sikerült:
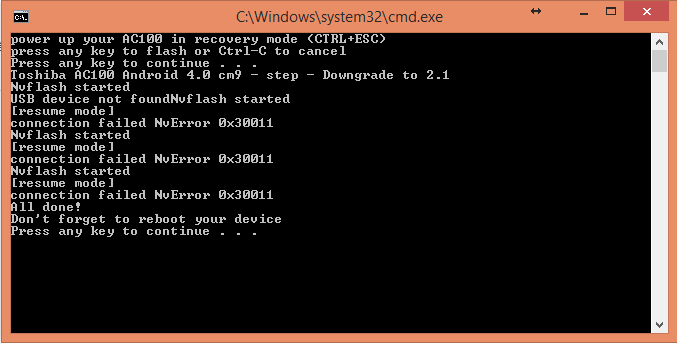
- Ugyan azt írja utasításnak, hogy ne felejtsük el újraindítani az eszközt, az újraindítás után nem fog elindulni a rendszer, szóval utána rögtön indíthatjuk is újra fastboot módban.
- A firmware-recovery.zip-et is csomagoljuk ki, majd futtassuk az install.cmd fájlt. Itt is kell egy gombnyomás, és telepíti is a recovery-t. Ha ez készen van, akkor már nincsen sok hátra. Ha nem ezt a képernyőt látjuk, akkor jót jelent:
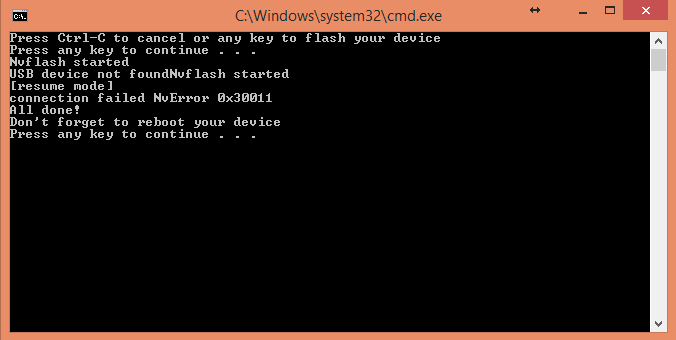
Ha mégis ez a képernyő jelentkezik, az azt jelenti, hogy vagy nincs fastboot módban a rendszer, vagy pedig a driverekkel van probléma. - Indítsuk el Recovery módban, amit a következőképpen tehetjük meg: nyomjuk meg egyszerre a HOME és a bekapcsoló gombot, tartsuk őket nyomva 5 másodpercig, majd a bekapcsoló gombot engedjük el. Ha minden jól ment, akkor a ClockworkMod képernyője fogad minket.
- Nyomjuk meg a Wipe Cache Partition-t, illetve az Advanced menüpontban lévő Wipe Dalvik Cache gombot is.
- Válasszuk ki az Install zip from sdcard, majd válasszuk ki a ROM fájlt, és telepítsük. Ha elkészült, akkor ismételjük meg a Gapps fájllal (Google alkalmazások)
- Ha feltelepült mind a két fájl, akkor válasszuk ki a reboot system lehetőséget. Ha minden rendben ment, akkor már láthatjuk is a CyanogenMod töltőképernyőjét, viszont ha 10 perc múlva is ezt látjuk, akkor sem kell megijedni, ilyenkor fog segítségünkre sietni az SD kártya, amire az első lépésben felhívtam a figyelmet. Remélhetőleg nem hagytátok ki az első lépést, és az SD kártyára is felmásoltátok a fájlokat, vagy ha nem, akkor remélhetőleg van a közelben egy kártyaolvasó. Ha megvan az SD kártya, akkor vegyük ki a notebookból, ha esetleg benne lenne, lépjünk be újra a Recovery-be, és nyomjuk meg mind a 3 Wipe lehetőséget (Cache partition, Dalvik cache, data/factory reset), majd ismételjétek meg a 10-es lépést. Ezek után elméletileg ténylegesen mennie kell.
Ha minden jól sikerült, akkor a rendszeren innentől 4.1.2-es verzió fut, ami támogatja a magyar nyelvet is. A művelet végrehajtását mindenki saját felelősségére csinálja meg! A frissítéssel elveszíthetitek a garanciát!
Az eredeti leírás, ami alapján ez is készült, ITT található.
Ha szeretnél több információt, vagy csak beszélgetnél, keresd Facebook oldalunkat!